Теперь спортсмены Омских стартов смогут загружать GPS-треки своего пути или рисовать их вручную с помощью приложения RouteGadget2, которое доступно по ссылке.
Для чего нужен RouteGadget2?
- Рисовать и сохранять свои пути движения на карте соревнований;
- Просматривать варианты движения других участников на карте соревнований;
- Анимировать передвижение участников на карте соревнований, наблюдать за ходом борьбы на дистанции;
- Анализировать сплиты участников по графикам и анимации. (в планах)
Для открытия RouteGadget нужно перейти по ссылке: http://orientomsk.ru/rg2/
Использование RouteGadget2
Выбор соревнования и просмотр его карты
Переходим на страницу RouteGadget2 по ссылке. В левой панели находится список соревнований, карты которых можно посмотреть:
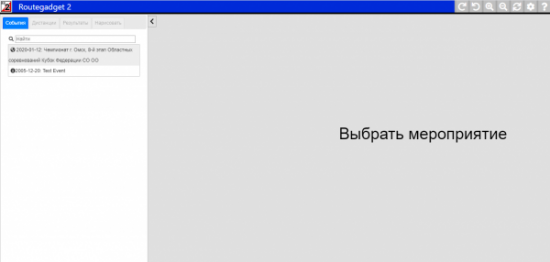
Чтобы перейти к необходимому соревнованию щёлкните мышью по его названию, должна загрузиться карта этого соревнования:
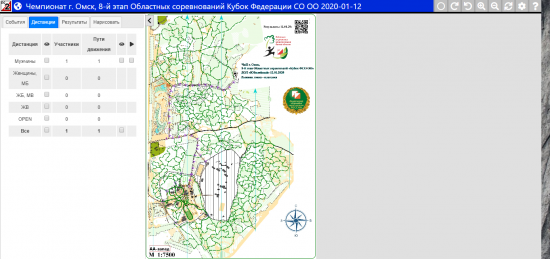
Карту можно передвигать мышью, удерживая нажатой левую или правую кнопку. Можно изменять масштаб карты с помощью колесика мыши. Если вместо карты вы видите белое пятно, то скорее всего карта находится правее и ниже, уменьшите масштаб или переместите ее мышью.
Просмотр дистанций
Чтобы просмотреть дистанцию необходимо перейти на вкладку «Дистанции» и выбрать интересующую вас дистанцию путём клика по иконке с глазом. В строке с дистанцией отображается количество участников, которые уже нарисовали свой путь или загрузили GPS-трек
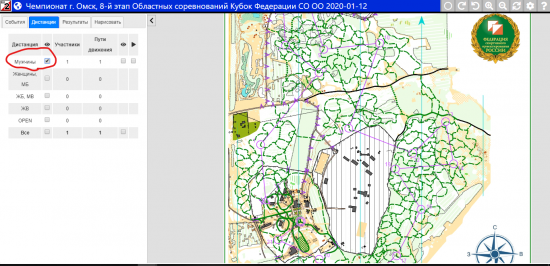
Просмотр путей движения участников
Чтобы отобразить пути участников, необходимо перейти на вкладку «Результаты», выбрать одного или нескольких участников щелчком мыши по чекбоксу справа от колонки «Время». На карте должны отобразиться пути выбранных участников, пути отображаются цветными линиями, а в правом верхнем углу карты указано какому участнику соответствует каждый цвет.
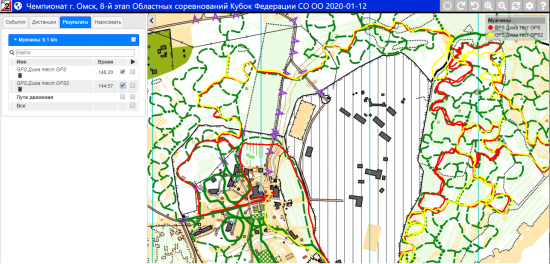
Для отмены выделения какого-то участника необходимо щёлкнуть по чекбоксу справа от колонки «Время».
Анимация путей перемещения участников
Для анимации движения участников по карте необходимо выбрать интересующих участников путем нажатия чекбокса в колонке с глазиком. При этом в правом нижнем углу появится панель управления анимацией движения участников, позволяющая запустить анимацию, остановить, сделать паузу, изменить скорость отображения соответственно, сделать отсчет относительно пунктов, общий старт выбранных участников и т.д.. После нажатия на кнопку начнётся движение цветных точек от старта по дистанции. Чтобы отобразить дистанцию, необходимо нажать на чекбокс с дистанцией на вкладке «Результаты».
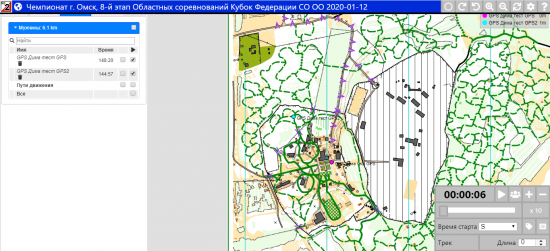
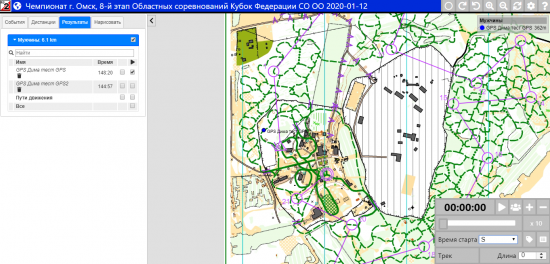
Управление анимацией осуществляется с помощью панели управления анимацией:
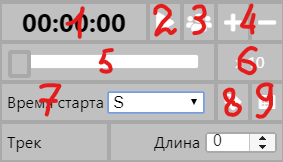
- 1 — текущее время движения
- 2 — управляет запуском/паузой анимации
- 3 — позволяет имитировать одновременный старт всех участников, либо старт конкретного участника
- 4 — управлению скоростью анимации
- 5 — шкала управления времени анимации
- 6 — текущая скорость анимации
- 7 — включает/отключает режим общего старта с каждого КП, либо с ТНО (участники будут «ждать» друг друга на КП, чтобы стартовать с него вместе).
Рисование пути
Для рисования своего пути необходимо перейти на вкладку «Нарисовать», выбрать дистанцию из выпадающего списка, заполнить фамилию имя и результат из протокола.
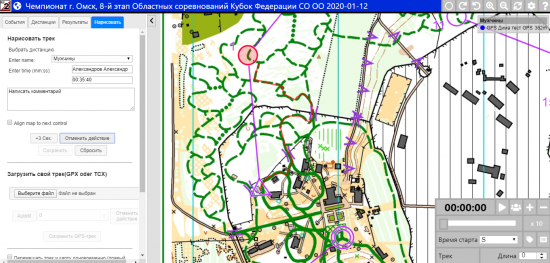
Первый пункт будет подсвечен красным цветом. Нарисуйте путь от старта до первого КП, кликая левой кнопкой мыши в место, куда Вы перемещались. (Программа будет соединять отрезками места ваших кликов в единый путь). Ваш путь будет отображаться красной линией. Когда ваш путь дойдёт до центра круга КП, красный кружок переместится на следующее КП и т.д.. Если вы сделали ошибку в расположении очередной точки, вы можете вернуться на одну или более точек назад, нажимая на кнопку «Отменить действие» в левой панели на вкладке «Нарисовать». После того, как нарисовали весь путь, необходимо нажать на кнопку «Сохранить».
Вы также можете двигать карту в процессе рисования пути — нажмите и удерживайте левую или правую кнопку мыши и перетаскивайте мышью карту.
Необходимо рисовать весь путь от старта до финиша, поскольку часть пути нельзя сохранить.
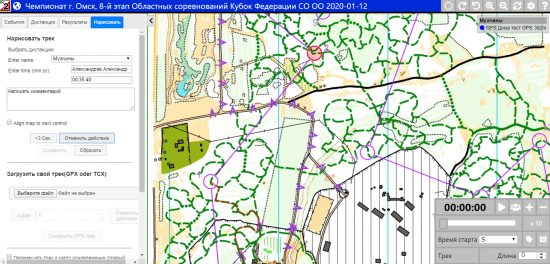
Загрузка GPS-трека
Для загрузки GPS-трека своего пути необходимо перейти на вкладку «Нарисовать», выбрать дистанцию из выпадающего списка, заполнить фамилию имя и результат из протокола.После ввода данных станет доступна кнопка по загрузке GPS-трека с форматом .gpx или .tcx. Трек должен правильно наложиться на дистанцию, которую выбрали при заполнении полей. Если трек наложился неправильно, его можно передвинуть, используя зеленые кружки, которые расположены в месте начала записи трека и окончания записи трека.
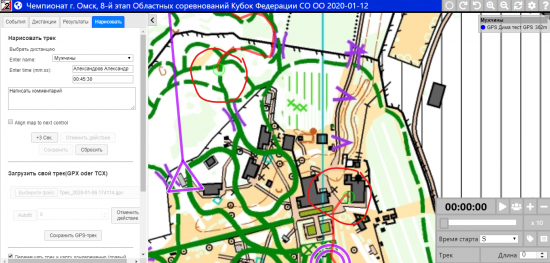
Левой кнопкой мыши трек можно перемещать относительно зеленых кружков если их заблокировать путем нажатия на них, кружки окрасятся в красный цвет. Чтобы снять блокировку с кружка, необходимо ещё раз нажать на него. Для удаления кружка необходимо нажать на нём правой кнопкой мыши.
GPS-трек будет перемещаться вместе с картой или без неё (зависит от состояния галочки «Перемещать трек и карту одновременно (правый клик мыши — тащить)» в левой панели).
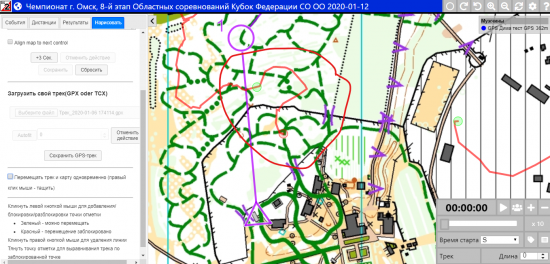
Если возникли вопросы
При возникновении вопросов по работе в RouteGadget2 обращайтесь к Савельеву Дмитрию







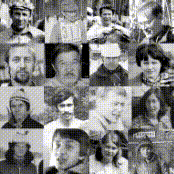

 Красноярский рогейн
Красноярский рогейн

